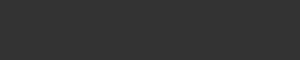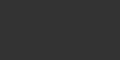Windows 10のパソコンから標準装備されている「ボイスレコーダー」を使用して自分で読み上げた文書を録音して保存する手順について説明します。
録音した音声を録音して再生することで重要なポイントを何度も確認できます。特に試験対策として、また言語学習や就活や講演会などのプレゼンテーションの練習には効果的です。
Windows 10のボイスレコーダー
ボイスレコーダーアプリを探してタイルに保存
まず、パソコンのスタートボタンをクリックしてインストールされているアプリの一覧を表示します。「ボイスレコーダー」はWindows 10から標準装備されています。
一覧から「は」行を探し、「ボイスレコーダー」を見つけたら、次回の使用をスムーズにするために、そのアイコンをタイルエリアにドラッグしてください。
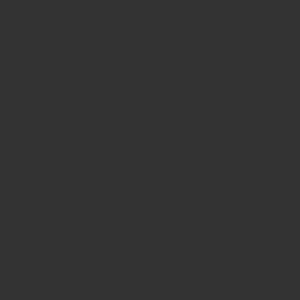
すると、図のように「ボイスレコーダー」が「タイル」に貼り付けられます。
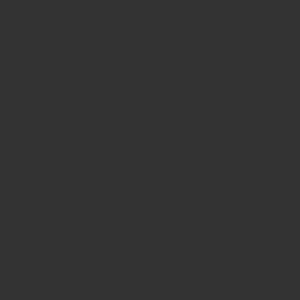
ボイスレコーダーで録音
ボイスレコーダーを使って音声を録音
「ボイスレコーダー」をクリックして、録音の画面を表示します。
「録音」ボタン③をクリックすると、録音が始まるので、文章を読みはじめます。
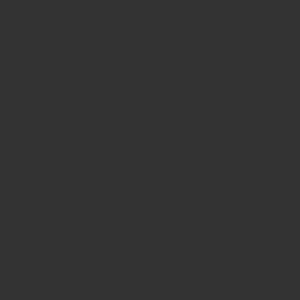
録音中は秒数がカウント、読み終わったら、停止ボタン④をクリックします。
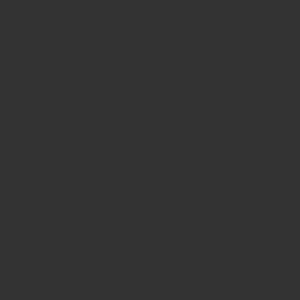
録音した音声を保存
録音された音源が「レコーディング」として自動保存されます。
「レコーディング」の文字の上で右クリックして「名前の変更」を選んで変更も可能です。
変更した名前を仮に「要約筆記の過去問」とします。
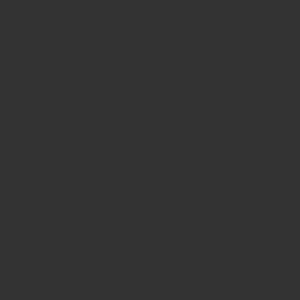
録音した音源を再生
タイルの中から「ボイスレコーダー」をクリックします。
使用したい音源を選んでクリックすると再生されます。この時スピーカーの音量を調整すること。(ミュートのままだと音が聞こえません)
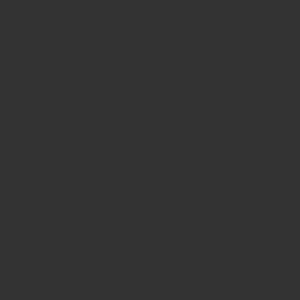
「ボイスレコーダー」の使用例
要約筆記試験 過去問の文字起こしに
要約筆記とは
話し手の話の内容をつかみ、それを文字にして伝える、聴覚障害者のためのコミュニケーションの保障です。1960年代に考案され、現在は手話通訳と同様に福祉サービスとして行われています。
全要研のサイト
要約筆記者認定試験の過去問については「一般社団法人 要約筆記者認定協会」のホームページに2016年度分から掲載されています。
音源は文字起こしされているので、是非上記の方法で自分で作成してみましょう!
就活や講演会のプレゼンとして活用
就活においてプレゼンテーションを成功させるためには、事前準備と練習が不可欠です。ボイスレコーダーを活用することで、自分のプレゼンを客観的に振り返り、改善点を見つけることができます。
手順
・Windowsのパソコンに標準装備されているボイスレコーダーアプリを起動します。
・通常のプレゼンと同じように話し始め、ボイスレコーダーで録音します。
・録音が完了したら再生し、自分のプレゼンを客観的に聞きます。声のトーン、スピード、強弱、言葉の使い方などをチェックします。録音を聴きながら、気になった点や改善が必要な部分をメモします。
・改善点を元にプレゼンを修正し、再度録音して確認します。
まとめ
「ボイスレコーダー」はWindows10から標準装備
「ボイスレコーダー」はWindows10からパソコンに標準装備されているため、追加でアプリをダウンロードする必要がありません。これにより、すぐに録音を開始することができます。
高品質な録音
パソコンに搭載されているマイクは高性能であり、「ボイスレコーダー」と組み合わせることでクリアな音声を録音できます。これにより、会議や講義の録音にも最適です。
録音データの管理が簡単
録音ファイルはパソコン内で容易に管理できます。ファイル名の変更、フォルダ分け、他のデバイスへの転送などがスムーズに行えます
試験対策に有効
録音した音声を再生して勉強することで、重要なポイントを何度も確認できます。特に要約筆記試験の試験対策として、また言語学習や就活などのプレゼンテーションの練習には効果的です
多機能な編集ツール
一部のパソコンには、録音した音声を編集するための基本的なツールも標準装備されています。不要な部分をカットしたり、音量を調整したりすることができます。
標準装備のボイスレコーダーを活用することで、手軽に高品質な録音が可能になり、様々なシーンで便利に利用することができます。